
A korai kiadás létének ellenére a Windows 10 előzetes verziója telis-tele van hasznosabbnál-hasznosabb trükkökkel.
A legtöbb funkció, amelyet tárgyalunk az alábbiakban később a Windows 10 alapból elérhető részeivé fognak válni, azonban addig tudni kell őket előcsalogatni. Érdemes kipróbálni ezeket, hiszen a Windows 10 fejlesztési fázisban van és a fejlesztők várják a visszajelzéseket, ezekkel a funkciókkal kapcsolatban is.
Elképzelhető, ha a tömegek számára egy éppen nem tetszik, akkor bele sem kerül a végleges változatba.
NEM ÉPPEN SPÁRTAI KÖRÜLMÉNYEK

Kezdjük az egyik legnagyszerűbb dobás feloldásával, a Microsoft vadonatúj Spartan böngészőjével. Noha még a bemutatott verziójában sem elérhető a Spartan a Windows 10-ben, az Internet Explorer motorházteteje alatt már megbújik az új, kísérleti „Edge” kódnéven futó web-megjelenítő motor.
Csak nyisd meg az Internet Explorer 11-et, és gépeld be a címsorba: about:flags. A megjelenő oldalon az „Enable Experimental Web Platform Features” sor alatt bökd át az „Automatic”-ot „Enabled”-re. Ezután a „Custom User Agent” alatt is állítsd „Enabled”-re és készen is vagy.
Zárd be az Internet Explorert és indítsd el újra, hogy élvezd az új motor gyorsaságát és agilitását. Vigyázz azonban, nem véletlenül van kísérleti státuszban!
MUTATÓS ÓRA ÉS NAPTÁR

Ha már így belejöttünk a rendszerben való matatásba, akkor aktiváljuk a Windows 10 csinos új óráját és naptárját is. A következő haladóbb szintű beavatkozás, a regisztrációs adatbázisba kell belenyúlni!
A Start menü gombja melletti keresősávba írd be: regedit, majd nyomj entert. A megjelenő ablakban navigálj a „HKEY_LOCAL_MACHINE > Software > Microsoft > Windows > CurrentVersion > ImmersiveShell” pozícióra. Itt egy üres részen jobb kattintással hozd elő a helyi menüt, ahol válaszd a „New > DWORD (32 bit) Value” opciót. Nevezd el „UseWin32TrayClockExperience”-nek és kész! A tálcán az órára kattintva megcsodálhatod az új órát!
ÉRD EL, HOGY FIGYELJEN RÁD CORTANA

Végre elérkezett a Cortana a számítógépekre is! Múltkori cikkünkben bemutattuk hogyan tudod bekapcsolni, most pedig megtudhatod hogyan figyeljen rád akkor is, ha nem nyomod meg a kis mikrofon ikont. Nyisd meg a Cortana-t (kattints a keresősávra), majd a három vízszintes vonalra kattintva hozd elő a menüt. A menüben ki tudod választani a fogaskerék ikonra kattintva a beállításokat.
A beállításokban a „Let Cortana respond when you say Hey Cortana” opció alatt bökd át Off-ról On-ra a csúszkát. Innentől kezdve bármikor azt mondod, Hey Cortana, a keresősáv felugrik és várja a kérdésed. Mindezt anélkül, hogy hozzányúltál volna az billentyűkhöz vagy a touchpad-hez.
PRÓBÁLD KI AZ ÚJ OFFICE-T

A Microsoft a Windows 10 előzetesével egy időben elérhetővé tette a Word, az Excel és a PowerPoint legújabb verzióinak előzetesét is. Ezeket letöltheted a megújult Microsoft Store applikáción keresztül. Azok számára, akik telepítették a Windows 10 előzetesét ezek is teljesen ingyenesek!
Hajrá, töltsd le és próbáld ki őket. Ugyan nem a világ legizgalmasabb programjai, de sokunk munkájának szerves részét képezik, és igencsak szépek lettek. A kipróbáláshoz helyi felhasználói fiók nem elég, Microsoft Accountot kell létrehoznod (ha eddig nem tetted volna meg).
KAPCSOLD KI A QUICK ACCESS-T
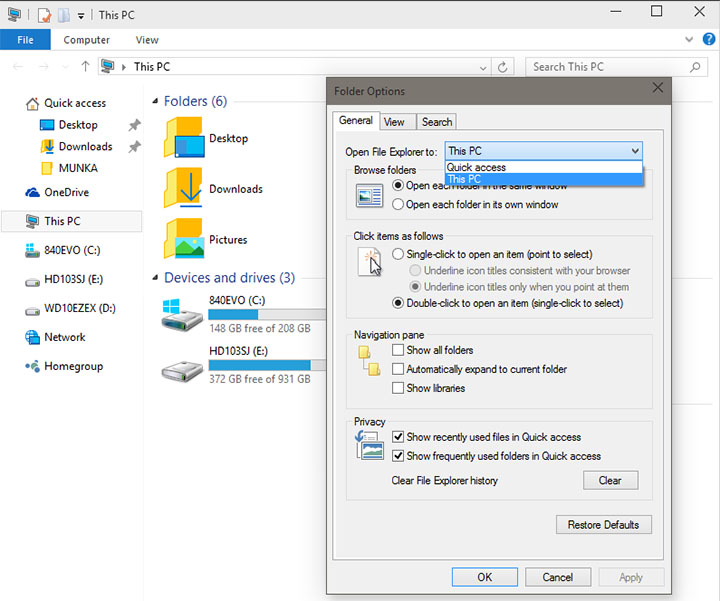
Zavar, hogy a tálcán a fájlkezelő ikonjára kattintva nem a Sajátgép, hanem a legutóbb megnyitott mappák jelennek meg? Ez már az első Windows 10 tesztverzió óta így van, de a tesztelők imái meghallgatásra találtak. Nyisd meg a Fájlkezelőt, kattints a felső sávban a View fülre, ott pedig a jobb szélen az Options gombra. A megjelenő ablakban az Open File Explorer to-nál állítsd át Quick Access-ről a This PC-re.
ÚJ PARANCSOK A PARANCSSORBAN

A Windows 10-ben végre tudunk Ctrl+C-vel másolni és Ctrl+V-vel beilleszteni a parancssorba. Az aktiváláshoz nyisd meg a parancssort, jobb kattintsál a fejlécen, majd válaszd a Properties opciót. Itt az Experimental fülön találod a kísérleti opciókat. A gyors másolás és beillesztés engedélyezéséhez az Enable new Ctrl key shortcuts mellé tégy pipát.
MIKOR INDULJAK ÚJRA?
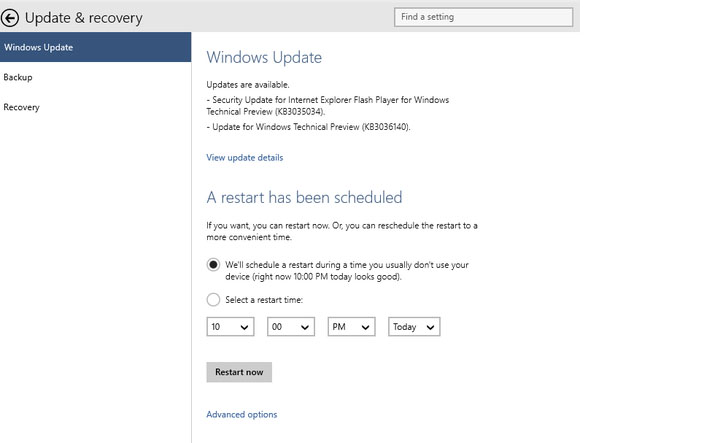
Ha vannak függőben lévő frissítéseid, akkor mostantól órára és percre pontosan megmondhatod a gépednek, hogy mikor induljon újra és mikor telepítse azokat. Végre nem jelennek meg a semmiből, a munkát félbeszakító üzenetek, amik felszólítanak, hogy azonnal indítsd újra a géped. A Windows Update-n belül találod az újraindítás időpontjának beállítását.
ISTEN MÓD

A legendás GodMode, a Windows eddigi összes verziójából előcsalogatható mindenható vezérlőpult bizony a Windows 10-ben is itt figyel. Ahhoz, hogy aktiváld egyetlen dolgod van. Hozz létre az Asztalon egy új mappát, amelyet nevezz el erre (a legjobban úgy jársz, ha kimásolod és beilleszted!):
GodMode.{ED7BA470-8E54-465E-825C-99712043E01C}
MOZGASD A PROGRAMOKAT EGYIK ASZTALRÓL A MÁSIKRA

A Windows 10 bevezette a virtuális asztalok fogalmát, megkönnyítve ezzel a több ablakban dolgozók életét. A virtuális asztalok között az Windows gomb + Tab kombinációval válthatsz, míg az Alt + Tab megmarad a hagyományos programok közötti váltásra. A megnyitott ablakokat könnyedén tudod mozgatni egyik asztalról a másikra, elegendő csupán a keresősáv melletti asztal váltót megnyitnod (két egymásra helyzett papírlap), majd jobb kattintanod az átvinni kívánt programon és Move to > Desktop 2-t választanod.
PRÓBÁLD KI A TÉRKÉPET!

A Windows 10-ben egy teljesen megújult térkép applikáció is helyet kapott, ami a Windows 8-as térképpel ellentétben immáron offline, azaz internet nélküli üzemmódban is képes működni.
Ehhez a bal oldali sávon a fogaskerék ikonra kell kattintanod, majd a Download or update maps opciót kell válaszd. Innen átkerülsz a Gépházba, ahol kiválaszthatod mely kontinensek és mely országok offline térképeit szeretnéd letölteni a gépedre.
Szerencsére a Windows előre közli mekkorák ezek a fájlok és mennyi időbe fog telni letölteni őket.
TISZTOGASD MEG A TÁLCÁD!

A Windows 10 két legnagyobb újítása az univerzális Cortana keresőmező és a virtuális asztalok bevezetése. Nem tetszik valamelyik?
Egyik sem? Ha nem szeretnéd, hogy olyan funkciók foglalják helyet a tálcádról, amelyeket nem is használsz, egyszerűen kikapcsolhatod őket.
Kattints a tálcán jobb gombbal, majd a Search > Disabled-et válaszd a Cortana keresőmező kikapcsolásához, a virtuális asztalok gombjának eltüntetéséhez pedig a Show Task View button mellől vedd ki a pipát.
KICSI A START MENÜ?

Ugyan a legtöbben a Windows 8 kezdőképernyőjét kritizálták, hasznos tudott olykor lenni. Ha szeretnéd újra használni a Windows 10-ben, akkor a Start menüt megnyitva, annak jobb felső sarkára, a négy fele mutató nyíl ikonra kattints. Láss csodát, visszatért a kezdőképernyő!
VIDD KI A KUKÁT!

Ha meglévő Windows 7-ről vagy Windows 8-ról frissítettél a Windows 10-re, akkor észrevehetted, hogy a C meghajtón található egy Windows.Old mappa. Ez tartalmazza a régi operációs rendszered, szőröstül-bőröstül. Ahelyett, hogy azt törölnéd kézileg, inkább nyisd meg a Disk Cleanup eszközt (gépeld be a Cortana keresőbe majd nyomj entert), és válaszd ki törlésre a Previous Windows Installation(s)-t, majd nyomj az OK-ra. Valószínűleg 10-12 GB-ot is felszabadíthatsz így a merevlemezedről.
PRÓBÁLD KI TE IS!
Kíváncsi vagy a Microsoft új operációs rendszerére? Ingyenesen letöltheted és kipróbálhatod! Ehhez elegendő regisztrálnod a Windows Insider programba, majd letöltheted a telepítő ISO fájlokat, amivel friss telepítést is végezhetsz, de a meglévő rendszered is frissítheted. Felhívjuk azonban a figyelmed, tesztelési időszakban lévő operációs rendszerről van szó! Olvasd el a vonatkozó cikkünket, amiben szó esik mindenről, amire érdemes figyelned!











